終於把節點與色版做好了
開始介紹囉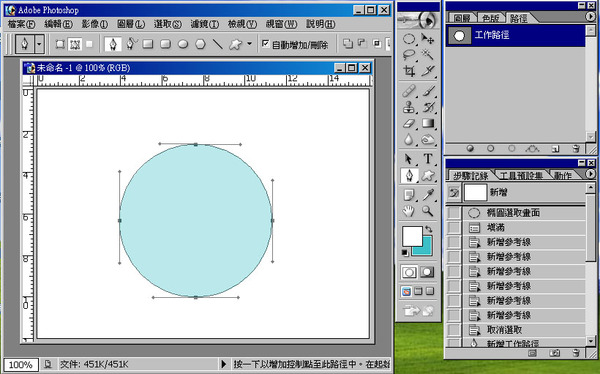
從圓形開始拉起節點
因為把圓形拉的漂亮那麼在節點的應用上就會簡單多了
一般都會以四個點拉起
因為只要抓好平衡點就可以將圓形拉的很漂亮唷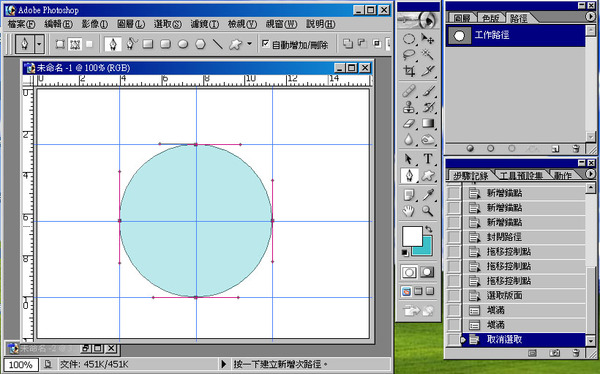
等四點上手後
我們可以試著利用三個點來拉
訓練點與點之間的平衡
這是很好的方式唷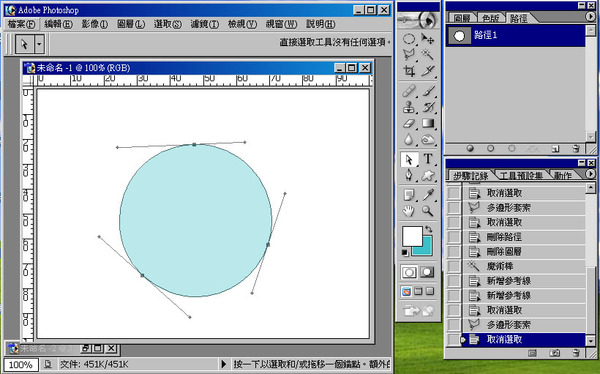
當你都熟悉點的開始後
接著開始應用節點的工具吧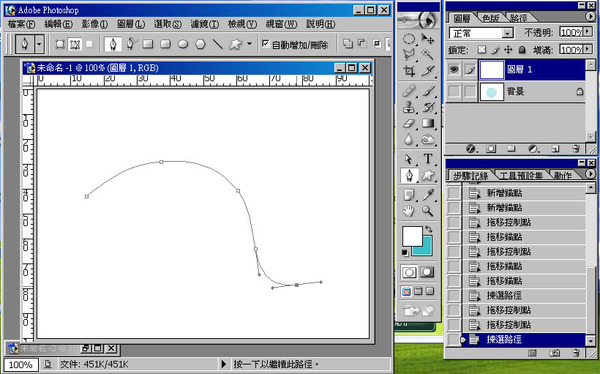
第一個就是主要的工具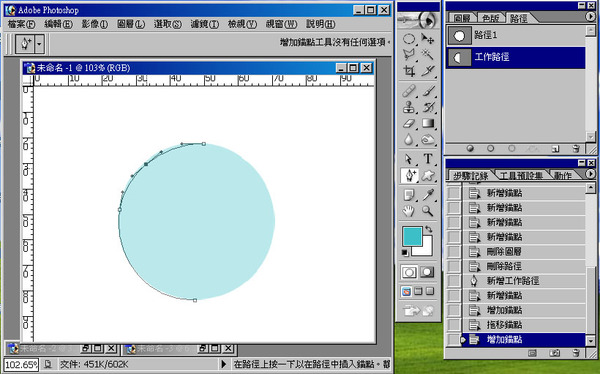
這一個是增加節點的工具
當我們在拉點時覺得少一點須要補點時就可以使用這一個工具了
另一個當然就是減少節點用的囉
下面這一個工具則是可以任意改變我們拉好的點
算是修飾用的
不過我個人很好會使用
因為我都是使用節點工具然後加按鍵盤上的"ctrl"或"alt"直接去做更改
這樣比較節省點選工具所花的時間
不過既然要學
還是應該多認識一下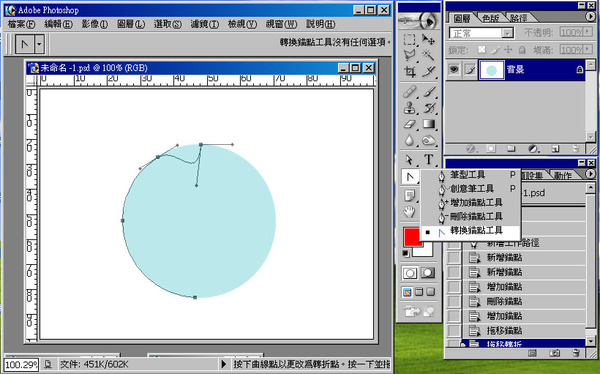
下面的工具算是快速一點
但不是適合所有的圖檔上
它比較適合顏色分明的圖
對於簡單得圖還是不錯用的
但有一點重要的
就是滑鼠要蠻上手的
因為它自動做節點
但還是須要自己先手繪然後它才會依我們滑鼠經過的地方自動點上節點
有興趣的朋友可以試試
還蠻好玩的
但我個人比較少用
因為我使用的圖檔幾乎比較複雜一點
所以不太適合
所以就不太會去使用它了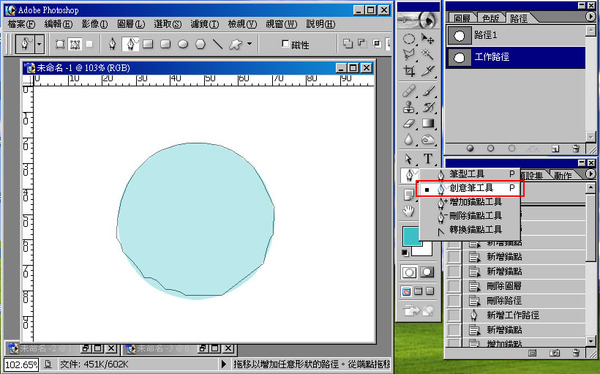
色版應用:
開起一張圖檔
然後複製黑白較分明的圖層
我們要用來擷取主體用的
點選→影像→負片效果((或直接 ctrl+i))
就可以得到下面的結果
因為這張原稿的主體是屬於暗色系的
我們所要的是黑白分明的色版
白的是主體.黑的是背景
所以要有這一個動作
如果你的圖檔是亮色系的那麼就不須要使用"負片效果"了
點選→影像→色階 (( ctrl+L ))
將黑色與白色的色調調分明一點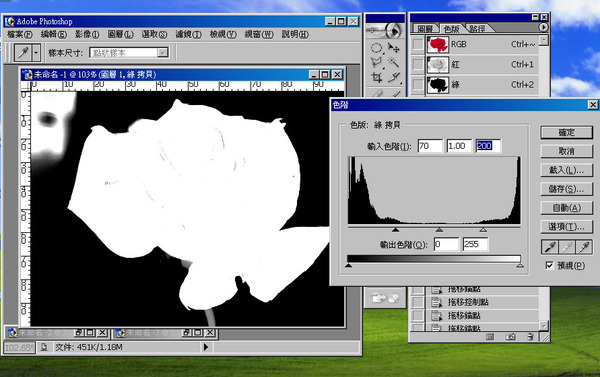
再來用筆刷將不要的背景塗上黑色
主體塗上白色
那麼就會得到我們要的色版了
將做好的色版往下拉至選取範圍就可以得到範圍線了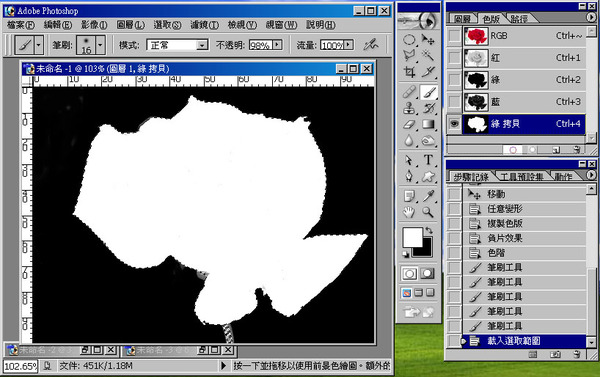
到圖層區點選下方的遮罩就可以得到一朵漂亮的玫瑰花了
以下是直接點選背景兩下然後更改背景為圖層
((或利用圖層右方的三角形下拉式選項))
利用節點去拉取主體
然後另外貼圖做效果
試試看吧
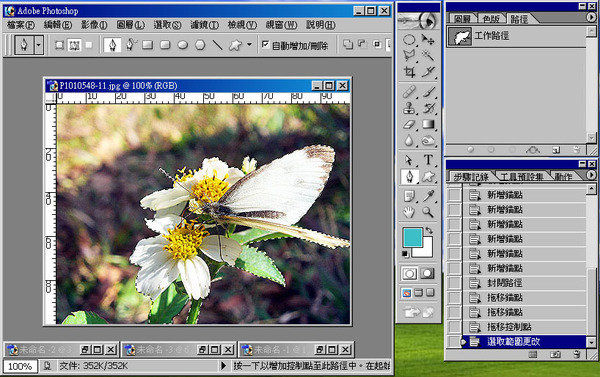



 留言列表
留言列表
